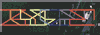resonite desktop workflow
this page is meant as a text-based version of a video I made about my desktop workflow in resonite, because text is king
some of the sections will be replaced with links to the eventual resonite wiki when it releases and has applicable up-to-date information. for now, you can probably look at the neos page and have these controls carry over
tools
the cool thing about desktop mode is that your tools are bound to your number keys on your keyboard. here they are:
- 1 - dequip
- 2 - dev tip
- 3 - protoflux tip
- 4 - material tip
- 5 - shape tip
- 6 - light tip
- 7 - grabbable setter tip
- 8 - character collider setter tip
- 9 - microphone
- 0 - glue tip
ui aligning
if you control-click on ui elements, which will usually be inspectors or protoflux nodes when working, your view will snap to parallel the ui, which means you don’t have to move your entire view when editing ui elements and shit, which is really nice. it’s even nicer that there’s some controls you can use while in this mode:
- ctrl + right click - so long as you keep ctrl held, you can drag your mouse and it moves your view in the direction your drag
- ctrl + scroll wheel - zoom in or out your view while keeping “aligned” with the same ui element you initially clicked on
- ctrl + left click (not on another ui element) - exit ui focus mode
"layers" with protoflux
another neat thing in ui align mode is when you grab an item and scroll to move its forward/back relative to you, it moves it only relative to your view, which can make for a pseudo-layering system that keeps a protoflux workflow 3d without needing to be in vr, without having spaghetti code everywhere, and without a tool like redprint! how nice!
when I use protoflux, I usually use this sort of layering system to put stuff that isn’t part of the “main flow” on the back burner. stuff like constant inputs to a node is a good example of this
some camera controls
you can press f5 to go into a “third person” view much akin to like, minecraft. in this view, your camera is pretty freedom when not holding an object and locked when you are holding an object (or if your laser goes over something? unsure exactly). this makes an easy way to see if there’s something in the front of your avatar that needs to be looked at without having to get out a mirror
similar to f5 is the completely freeform camera keybind, f6. while in this mode, your character’s rotation and position is locked (mostly, more on that later) and you get a freeform camera to mess around with. here’s some keybinds in this mode:
- ctrl + right click - so long as you keep ctrl held, you can use wasd, c, and space to move the freeform camera how you’d expect
- left click - holding down left click allows you, along with your camera, to move your character while keeping your view locked. additionally, it allows your avatar to “look” at whereever you click, thus allowing you to rotate yourself
misc useful keybinds
- pgUp / pgDown - change locomotion
- z - go much slower